WordPressを手動アップデートする方法
本サイトで使用しているWordPressを手動でアップデートしました。
基本的な手順としては、下記サイトに記載されているとおりです。
http://kotori-blog.com/wordpress/upgrade/
自動アップデートに失敗する場合は、この方法しかありません。
アップデートは時間がかかるので、アクセスが少ない時間に行いましょう。
なんだかんだで、一時間くらい掛かりました。
STEP1 プラグインを全て停止状態にする
WordPressの管理画面上からプラグインを全て停止状態にします。
この手順を踏まないと、トラブルの元になるらしいです。
STEP2 既存ファイルのバックアップを取得する
トラブル時に元に戻せるようにバックアップを取得しておきます。
tar cfvx wordpress.backup.gz wordpress/
今回はSSHでサーバに接続できる環境のため、gzファイルを作成しました。
WordPressのインストールディレクトリを確保できれば手順は何でも良いです。
STEP3 既存ファイルを削除する
- wp-config.php
- .htaccess
- wp-contentフォルダ
※上記以外のファイルを削除します。
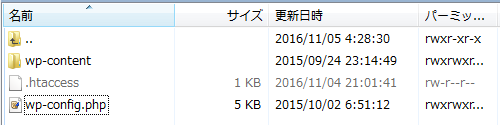
削除後は、このように寂しい感じになるはずです。
STEP4 最新のファイルをアップロードする
- wp-adminフォルダ
- wp-includesフォルダ
- wp-config-sample.php 以外のファイル
これらのフォルダとファイルをアップロードします。
STEP5 wp-contentフォルダ内のlanguageフォルダを入れ替える
languageフォルダを一度削除して、最新のフォルダをアップロードします。
STEP6 wp-contentフォルダ内のcacheフォルダを削除する
存在しない場合もあるようですが、今回は存在したので削除しました。
プラグインが勝手に作成しているようで、意外とたくさんのファイルがあります。
STEP7 WordPressの管理画面に接続する
WordPressの管理画面に接続すると、このように表示されます。
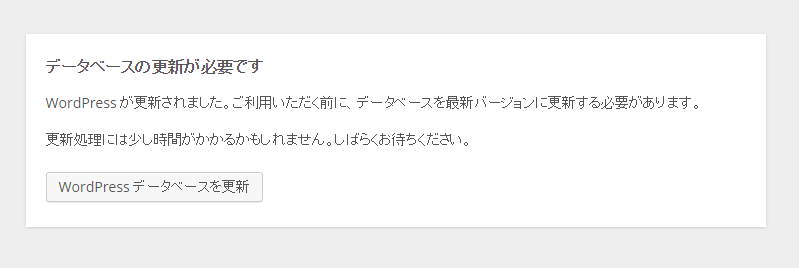
ボタンをクリックして、データベースを更新してください。
時間が掛かるような表記がありましたが割と一瞬で終わってしまいました。
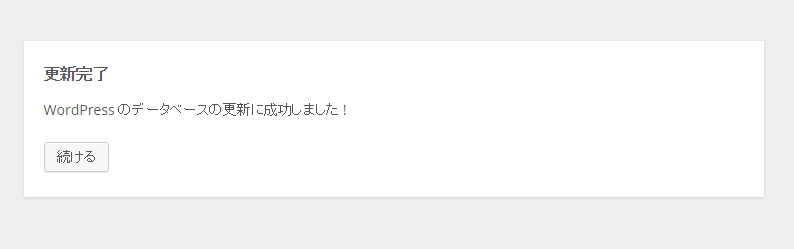
STEP8 停止したプラグインを有効化する
STEP1で停止したプラグインを元に戻します。
WordPress本体のアップデートに伴い、プラグインもアップデートが必要なケースがあります。トラブルを防ぐためにも、各プラグインのサイトで確認してから有効化しましょう。

