CentOS7をminimalインストール(VMWare)
はじめに
新しいDockerを使用したかったのですが、CentOS6は非対応でした。仕方がないのでVMWare PlayerにCentOS7をインストールすることにします。以前に、CentOS6をインストールしましたが、CentOS7になってインストール作業が面倒になりました。慣れの問題だとは思いますが、忘れないように記事にしておきます。
インストールするISOイメージ
http://ftp.jaist.ac.jp/pub/Linux/CentOS/7/isos/x86_64/CentOS-7-x86_64-Minimal-1708.iso
新しい仮想マシンを作成
基本的にCentOS6と同じで大丈夫です。
ディスク容量はお好みで調整してください。
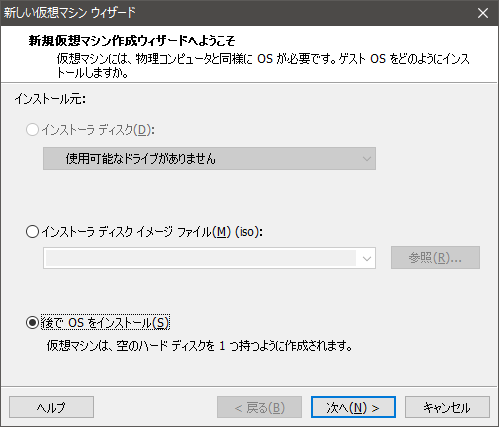
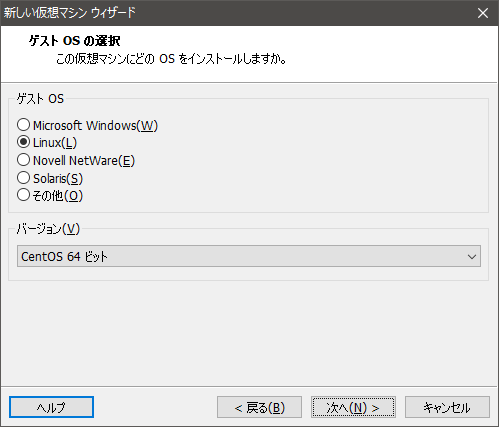
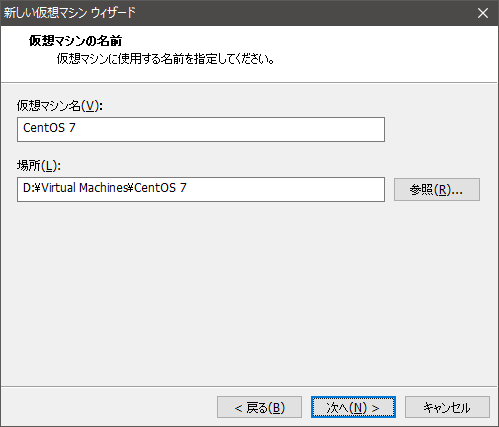
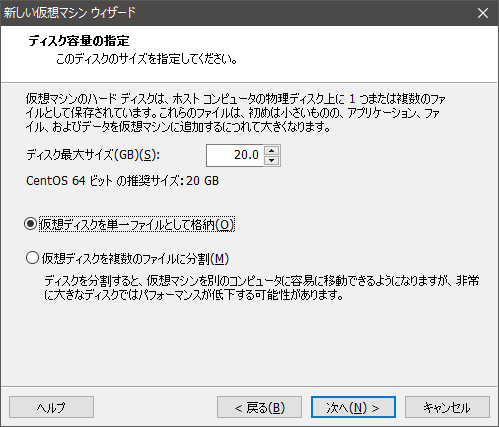
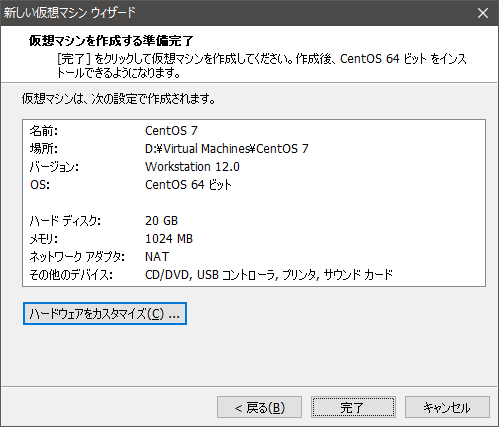
ここまでで、何も入っていない仮想マシンが完成します。
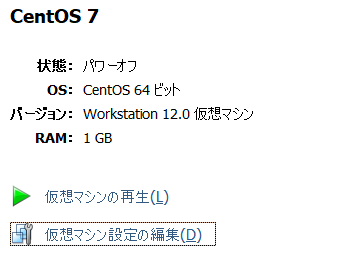
仮想マシン設定の編集をクリックします。
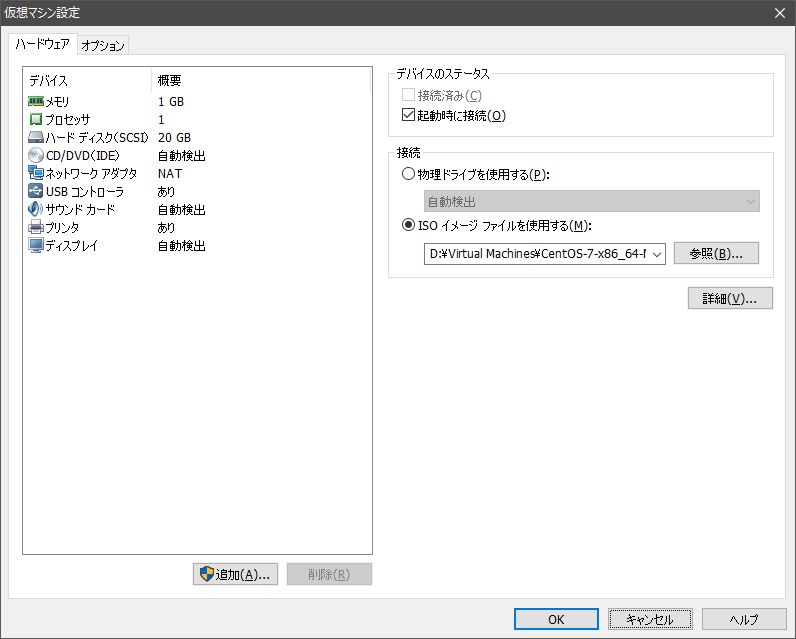
ダウンロードしてきたISOファイルを指定します。
インストール作業
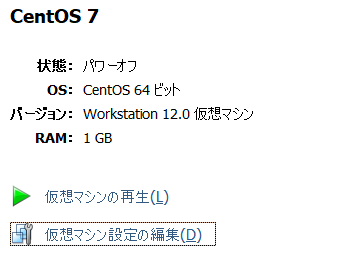
仮想マシンの再生をクリックすると仮想マシンが起動します。
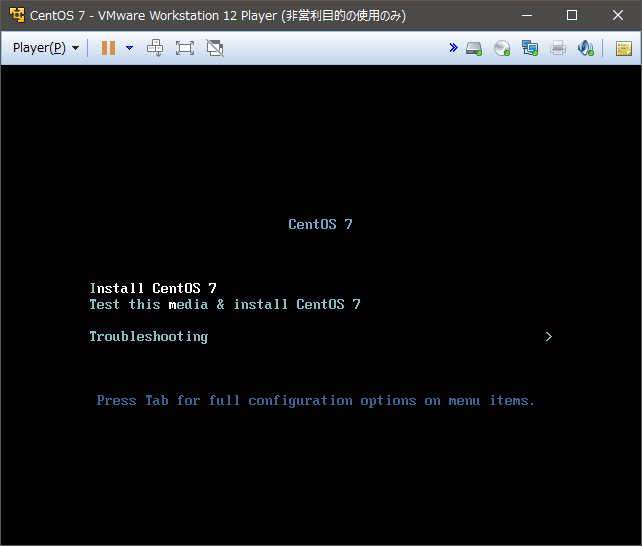
「Install CentOS 7」を選択してEnterキーを押下します。
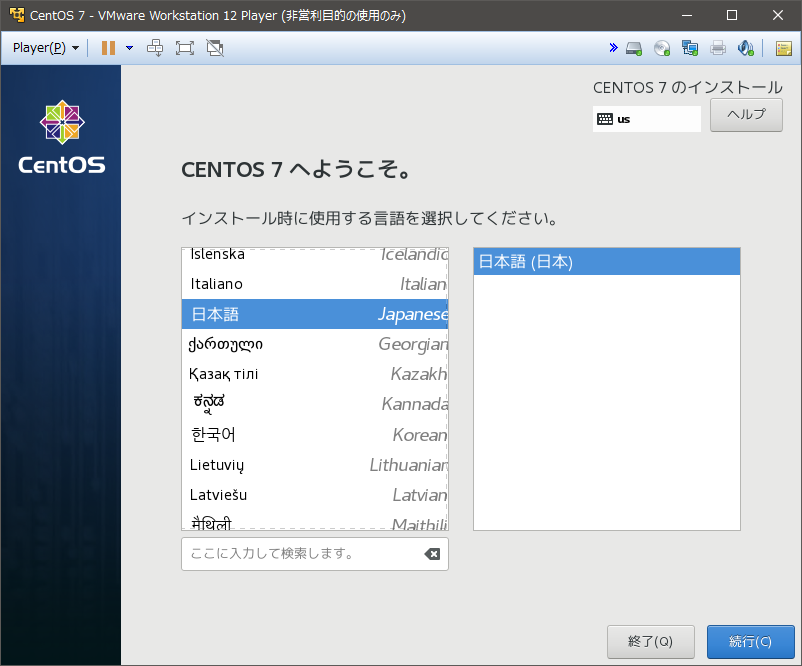
言語の選択画面が表示されるので「日本語」を選択します。
右上のキーボードが「US」と表示されているのが気になりますが、以降の画面では自動的に変わるのでそのまま「続行」して大丈夫です。
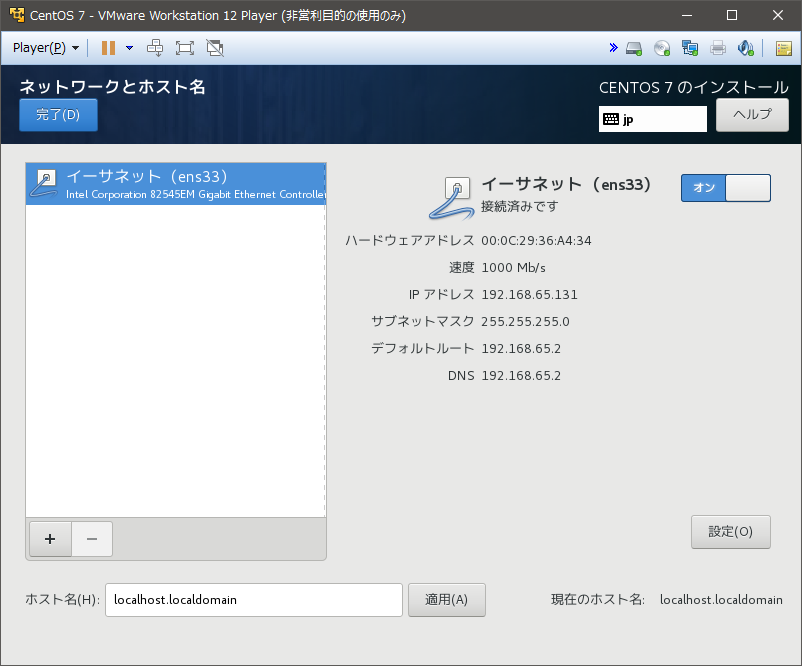
注意点として、イーサネットの設定画面では必ず「オン」にしてください。
忘れるとインストール直後にSSH接続できなくて面倒になります。
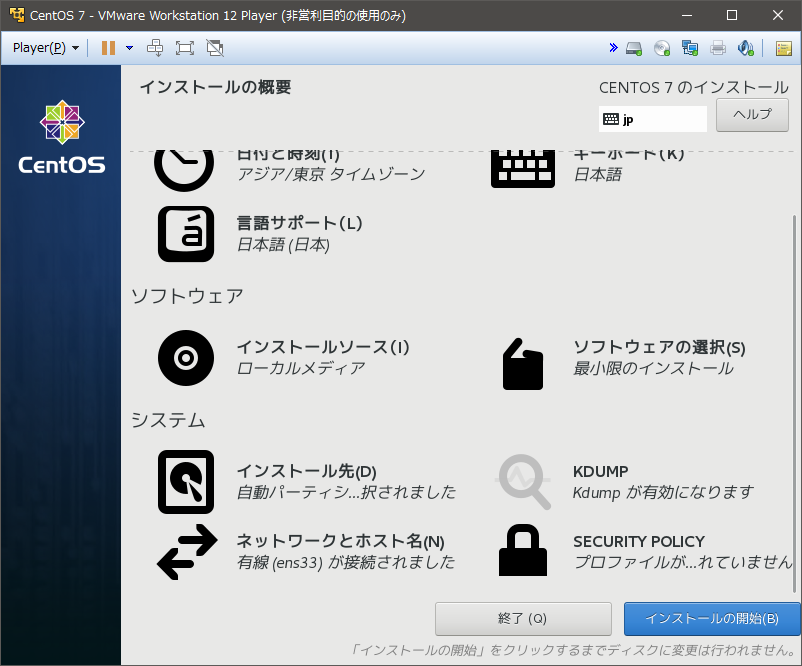
素敵な設定メニューが表示されます。
上の画面のような状態になっていれば「インストールの開始」を押下します。
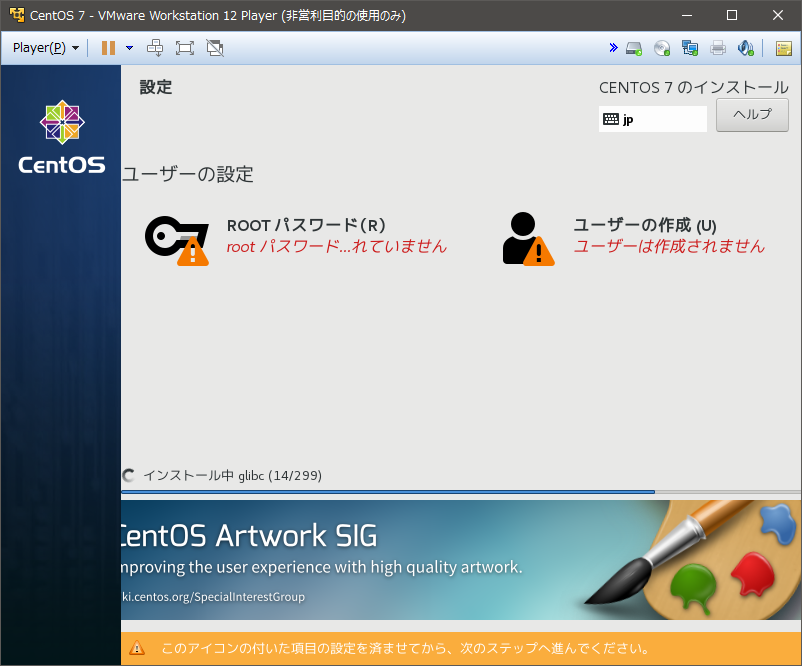
インストール中に、rootパスワードの設定ができます。
ユーザの作成もできるので便利ですね。
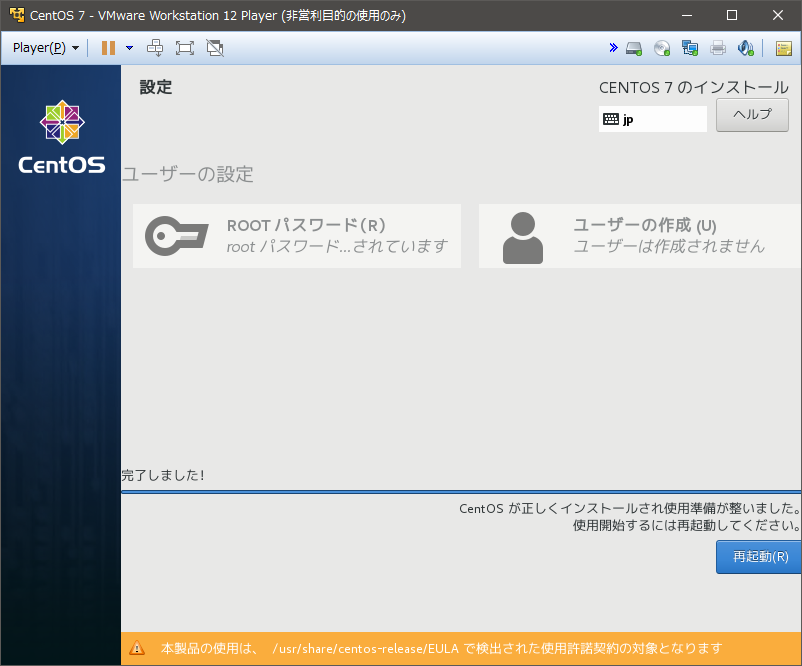
ROOTパスワードの方が設定しないと困るので設定します。
右下の「再起動」ボタンを押下してください。
見慣れた?コンソールが表示されます。
IPアドレスを確認するために「ifconfig」とかすると怒られます。
CentOS7では「ip addr」で確認しないといけません。
ここで確認したIPアドレスでSSH接続できます。
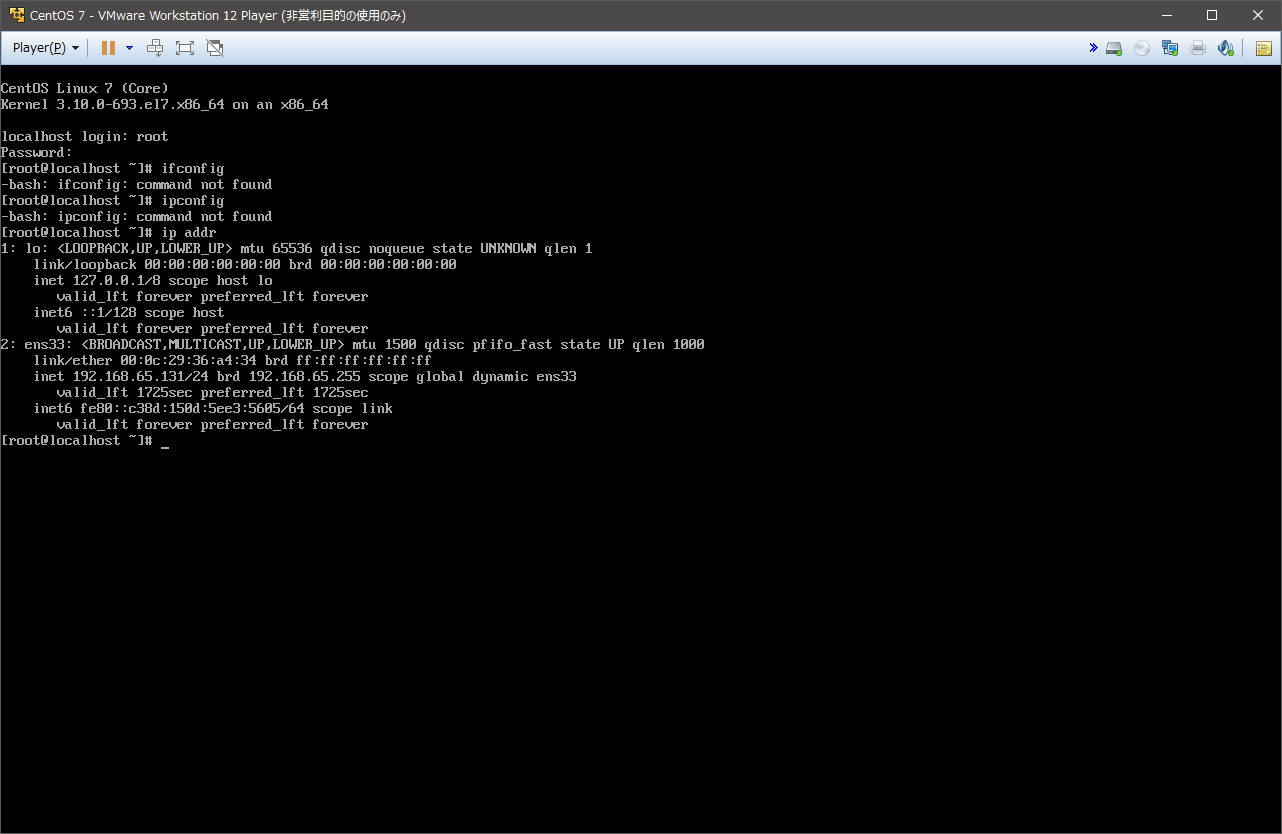
まとめ
CentOS7になって便利になったところ、面倒になったところがあります。
先に書いたとおり、慣れの問題なので何度もインストールして慣れましょう。