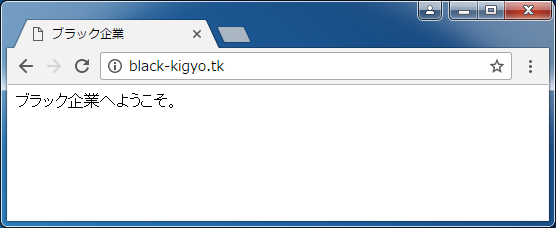WordPressをインストールする(さくらのレンタルサーバ)
前回の記事では「black-kigyo.tk」ドメインを取得してさくらサーバーに設定しました。
無料のTKドメインを取得してさくらのレンタルサーバで使う方法
このままHTML直打ちの説明をしていっても良いのですが、時流に合わせてWordPressをインストールしてみたいと思います。今回はMySQLが使用できない環境であるとの想定で、SQLiteを使用してWordPressを導入します。
必要なファイル
https://downloads.wordpress.org/plugin/sqlite-integration.1.8.1.zip
https://ja.wordpress.org/wordpress-3.7.5-ja.zip
これだけです。
SQLite Integrationを使用する場合、3.7系までしか使用できないようです。公式サイトによると3.8も大丈夫っぽいことが書かれていますが、試してみたところ動きませんでした。
ファイルの置き換え
ダウンロードしたファイルを展開したらファイルの差し替え作業が必要です。
以下の説明は「sqlite-integration」フォルダと「wordpress」フォルダが存在する前提です。Zipの展開に使用するソフトによってはフォルダが二重に作成されることがあるので、気をつけてください。
STEP1
「wordpress\wp-content\plugins」フォルダの中に「sqlite-integration」フォルダを移動します。
STEP2
「sqlite-integration」フォルダ内にある「db.php」ファイルを「wordpress\wp-content」フォルダに移動します。
設定ファイルの作成
事前に設定ファイルを作成する必要があります。大して難しいことはありません。
STEP1
「wordpress」フォルダ内にある「wp-config-sample.php」をコピーして「wp-config.php」にリネームします。
STEP2
認証用ユニークキーの場所が下記のようになっています。
define('AUTH_KEY', 'put your unique phrase here');
define('SECURE_AUTH_KEY', 'put your unique phrase here');
define('LOGGED_IN_KEY', 'put your unique phrase here');
define('NONCE_KEY', 'put your unique phrase here');
define('AUTH_SALT', 'put your unique phrase here');
define('SECURE_AUTH_SALT', 'put your unique phrase here');
define('LOGGED_IN_SALT', 'put your unique phrase here');
define('NONCE_SALT', 'put your unique phrase here');ここの部分を下記URLにて表示される内容で置き換えます。
https://api.wordpress.org/secret-key/1.1/salt/
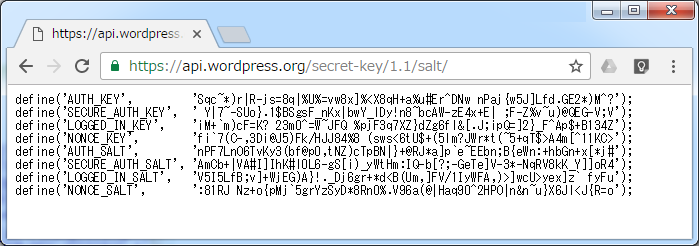
表示される内容は毎回変更されます。
ファイルのアップロード
WinSCP等を使用してファイルをアップロードします。
アップロードするのは「wordpress」フォルダの中身だけです。
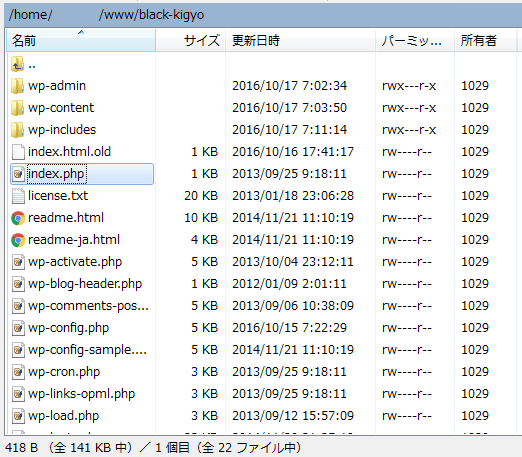
ファイル数が多いので高速回線でも時間が掛かることを覚悟してください。
初期設定
早速、ブラウザから「black-kigyo.tk」に接続してみます。
下記の表示がされたらインストールは成功です。
表示されない場合「index.html」などの不要なファイルがないか確認してください。
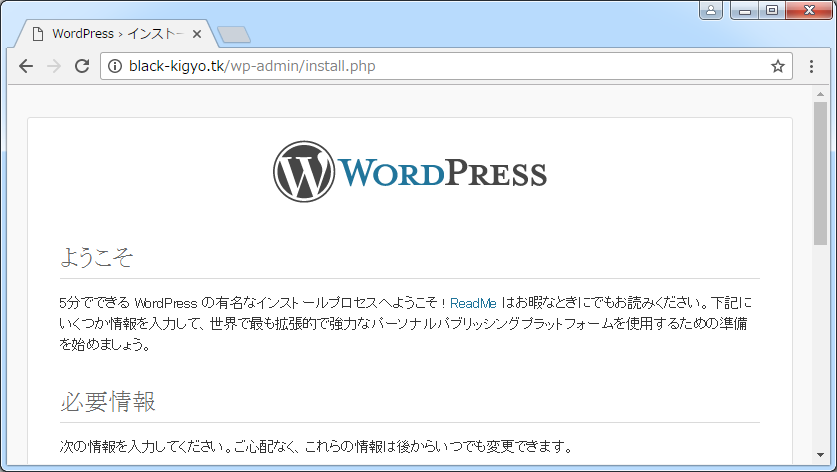
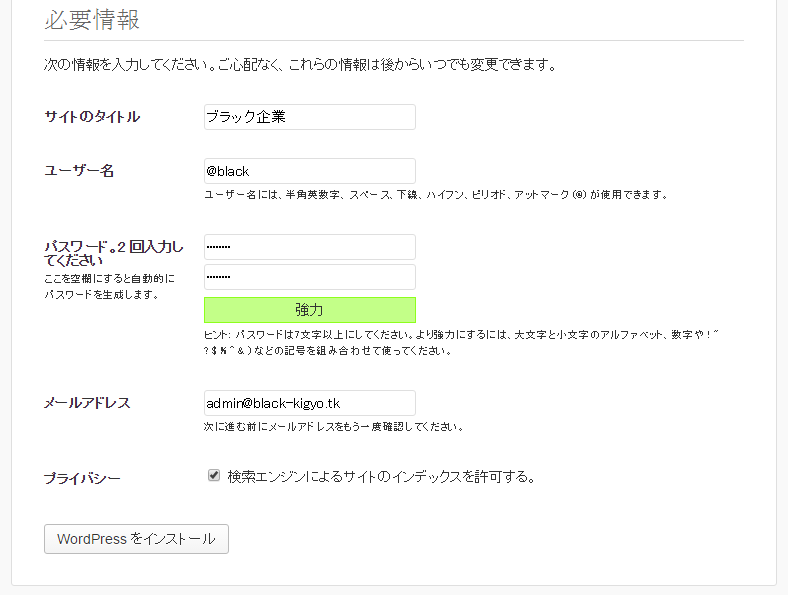
必要項目を入力して「WordPressをインストール」ボタンをクリックすると
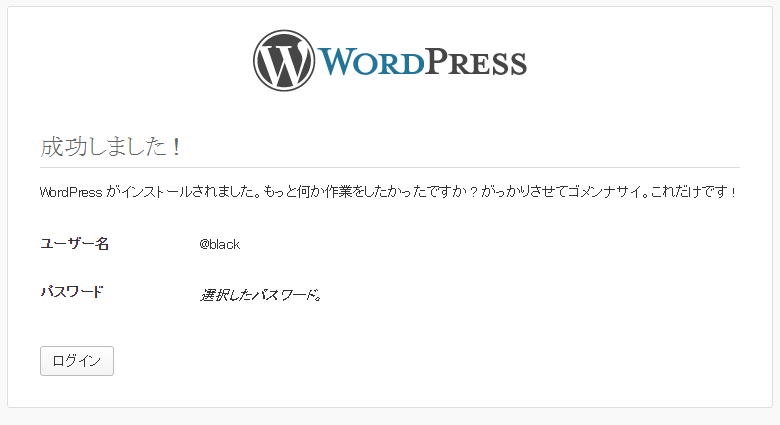
インストールに成功しました。
説明で「これだけです!」と書かれていますが、作業は沢山だった気がします。
まとめ
作成した「black-kigyo.tk」を開くとこんな感じです。
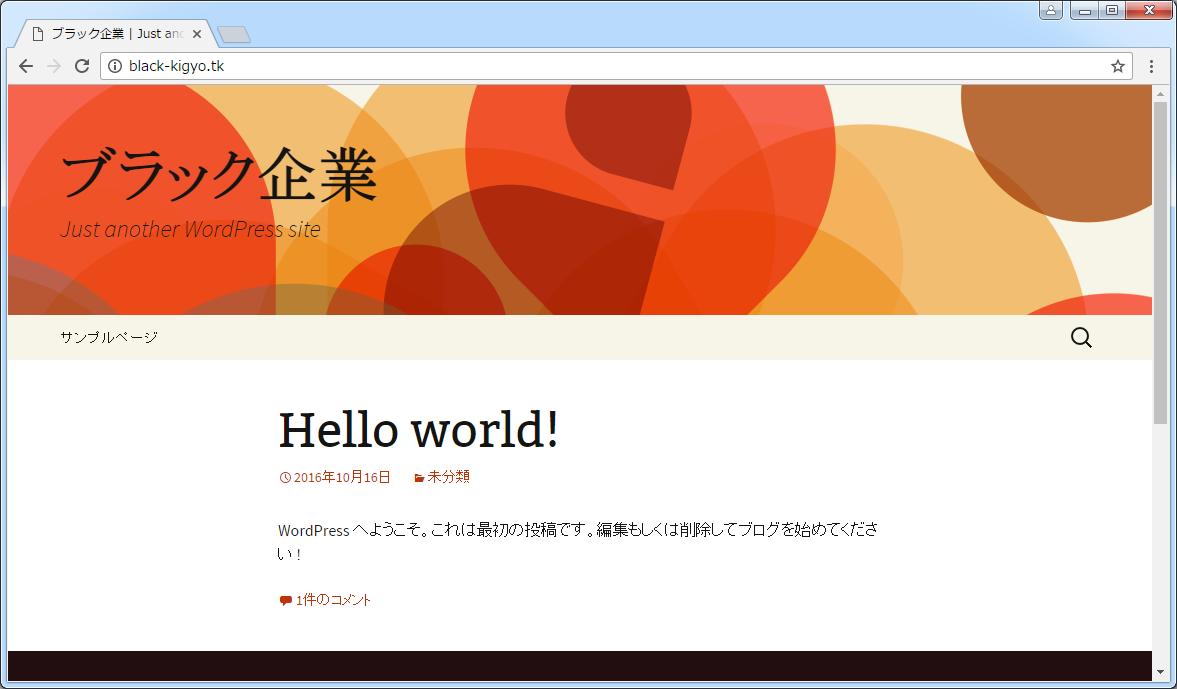
WordPress導入前より素敵なサイトになりました。
BEFORE