ApacheをWindowsにインストールする
はじめに
HTTPサーバーとして定番のApacheですが、Linuxの他にもWindows版もあります。Windows上にApacheをインストールしてから起動するまでの基本的な手順を紹介します。
お仕事の場合は、こちらを読みましょう。
[amazonjs asin="4774150363″ locale="JP" title="サーバ構築の実際がわかる Apache実践運用/管理 (Software Design plus)"]
[amazonjs asin="4873113814″ locale="JP" title="Apacheクックブック 第2版 ―Webサーバ管理者のためのレシピ集"]
[amazonjs asin="4873111501″ locale="JP" title="Apacheハンドブック"]
Apacheの導入手順
Windows版Apacheをダウンロードする
公式サイトではバイナリは提供されていませんので他から入手する必要があります。
最新のモジュールは以下の場所からダウンロードすることができます。
リンクを開くと下のような画面が表示されます。
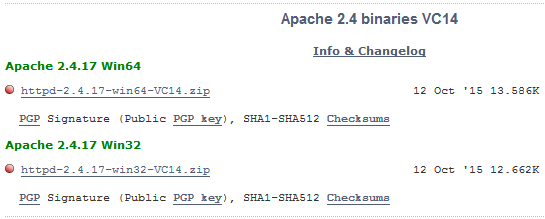
使用しているWindowsが64bit版ならばWin64と書かれている方のリンクからダウンロードします。(32bit版ならば下のほうのリンクです)
ZIPファイルを展開する
ダウンロードしたファイルは7-ZIPなどを使用して展開してください。
ファイルを展開すると「Apache24」フォルダとファイルが2つ生成されます。
Apacheの動作に必要なものは「Apache24」フォルダのみなので、これをドライブの直下など、わかりやすい場所に移動してください。
httpd.exeを実行する
Apache24\bin\httpd.exe を実行します。
そうすると、環境によっては下記のメッセージが表示され動作しません。
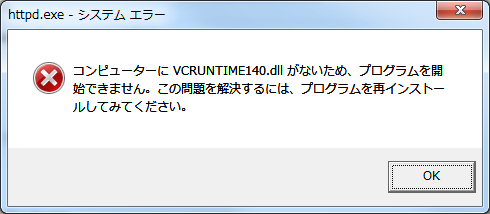
この問題を解決するには、プログラムを再インストールしてみてください。
これはVisual Studio 2015のランタイムがインストールされていない場合に表示されます。
下のリンクからランタイムをダウンロードしてインストールしてください。
Download Visual Studio 2015 の Visual C++ 再頒布可能パッケージ
今度は、ちゃんと起動するはずです。
また、古いVCでビルドしたバージョンも公開されています。
ファイヤーウォールを許可する
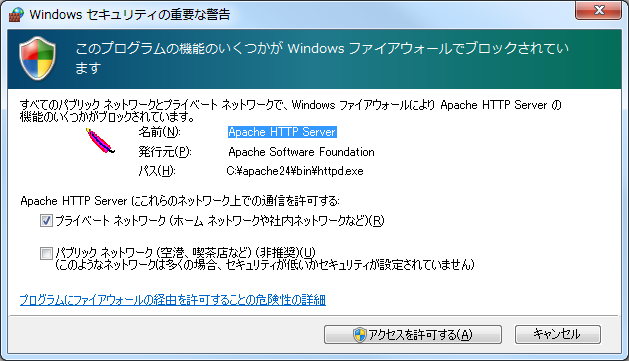
初回の実行時はWindowsの警告メッセージが表示されます。
これは「アクセスを許可する」を選択してください。
その他のセキュリティソフトを使用している場合も同様に許可してください。
※ 起動しない場合はSkypeに注意!
基本的に80番ポートを使用するのはHTTPサーバーなので、ポートが知らない間に使用されていることは無いと思い込みがちですが、Skypeは何故か80番ポートを使用します。そのためSkypeが動作している環境ではそのままではApacheを80番ポートで起動することができません。
その場合はSkypeの「設定」→「詳細」→「接続」の「追加の受信接続にポート80と443を使用」のチェックボックスのチェックを外して「保存」してからSkypeを再起動してください。
動作確認
任意のブラウザでアドレスに「localhost」と入力してください。
画面に「It Works」と表示されれば正常に起動しています。
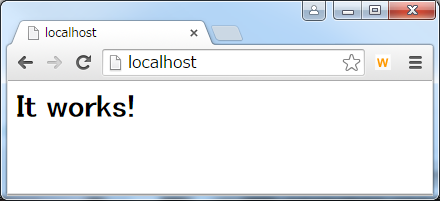
Apacheを終了する
コマンドプロンプト右上の閉じるボタンをクリックしてください。
まとめ
WindowsでApacheを実行できるとHTMLやPHPの学習が捗ります。
設定ファイルの書き方などはLinux版と共通なので、きっと役立つ時が来ます。
困ったときは、こちらのサイトも参考になります。

